Использование Auto Layout Компонентов В Figma By Irina Bushueva Дизайн-кабак
Блок лейаута предоставляет вам доступ к вариантам количества и списку экземпляров для подмены. Самое приятное то, что вы фактически изменяете структуру экземпляров, и ничего не скрывается в панели “Слои”. Если вы хотите сохранить пропорции элементов, читайте подробнее о плейсхолдерах с фиксированным соотношением сторон здесь. И вам не нужно перетаскивать каждый слой, чтобы создать нужную последовательность.
Здесь я покажу, как создать полностраничный компонент, используя Auto Layout в Figma. Но так как в кнопке на данный момент у нас находится только текст, мы можем просто поменять ориентацию на вертикальную и визуально для нас ничего не изменится. А наша кнопка сделана с помощью горизонтального (если Auto Layout применяется на фрейм, где всего один объект, он дефолтно делает список горизонтальным). Это происходит, потому что мы не настроили Align для объектов в фрейме «pop-up».

Чтобы решить эту проблему, мы должны иметь возможность устанавливать независимые значения для каждого параметра внутреннего отступа. На данный момент мы живем с этим небольшим смещением в надежде, что вскоре его исправят. https://deveducation.com/ Потому что мы считаем, что наш способ управления иконками правильный. Как только вы освоите описанный выше прием, то добавление дополнительных элементов в компонент с включенной функцией Auto Layout не вызовет проблем.
Когда мы применяем Auto Layout на фрейм, в котором отступы не одинаковые, он автоматически выберет наименьшее значение из пар верх-низ, лево-право и применит его на всю пару. Если очень формально, то Auto Layout — это функция Figma, которая позволяет задавать фиксированные отступы от контента (с некоторыми условиями, конечно же). Удерживайте пробел, чтобы не размещать объекты внутри автоматического auto-layout.
Больше Дизайна И Меньше Ресайза С Функцией Auto Format В Figma
Списки могут перестраиваться, когда их элементы перемещаются. И элементы могут быть вложенными для создания сложных интерфейсов, реагирующих на контент. Если после манипуляций на предыдущем шаге мы постараемся изменить размер фрейма получится такая проблема.
Тем не менее, мы продолжили создавать дизайн-систему в Figma, периодически оглядываясь назад, чтобы увидеть забавные изменения, происходящие в Sketch. Инструмент Auto Layout в Figma позволяет указывать отступы и выравнивать соседние модули автоматически. Рассмотрим, как пользоваться Auto Layout, на примере кнопки, модуля и страницы. После того, как мы объединили компоненты в виде вариантов, Figma перемещает все компоненты в новый фрейм, что разбивает нашу таблицу. В начале этого года я опубликовал статью о создании компонентов кнопок в Figma с помощью функции Auto Layout. За последние несколько месяцев Figma значительно улучшила Auto Layout.
Функция Auto Layout находится в зачаточном состоянии, поэтому в ближайшие дни / недели после написания этой статьи, я ожидаю много изменений в ее поведении. На данный момент, однако, это все, что я могу вам о ней сказать.
Auto Layout — это способ упорядочивания элементов и изменения их размеров внутри фрейма. Вы можете использовать его для создания отзывчивых кнопок, которые подстраиваются под размер своих текстовых меток. Он также auto layout figma что это незаменим для списков, поскольку позволяет добавлять и удалять из них элементы, не нарушая лейаут. Кроме того, он помогает создавать универсальные компоненты, которые адаптируются к различным размерам экрана.
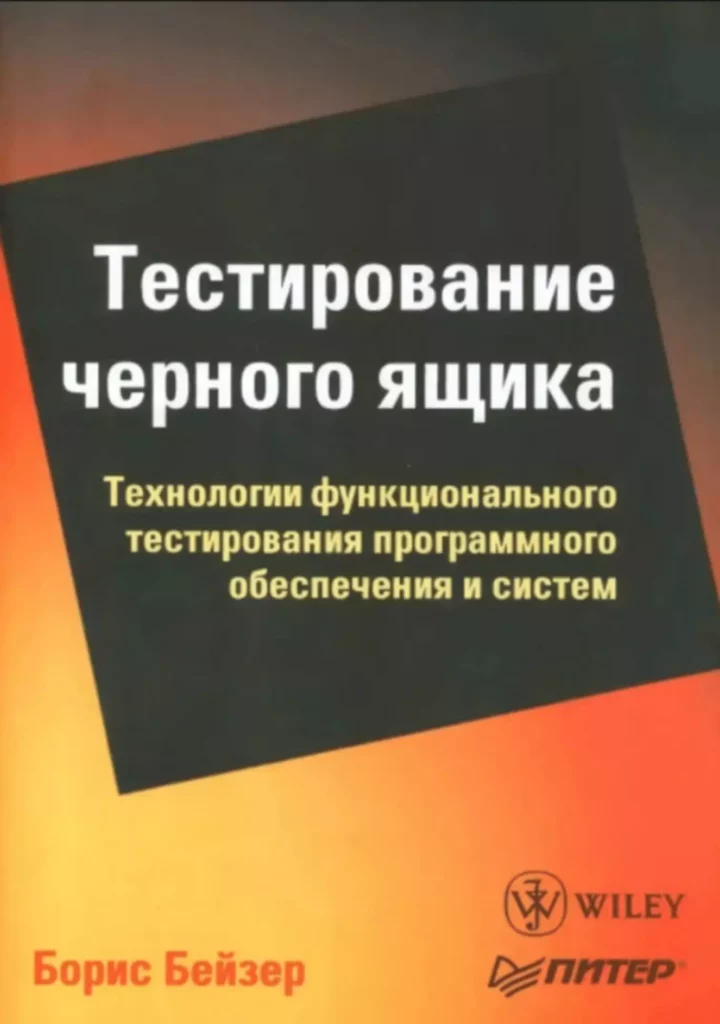
В отличие от обычного фрейма, кнопка с активной функцией Auto Layout будет сама адаптироваться под длину текста, и вам не придётся её каждый раз переделывать. За него можно сказать спасибо разработчикам из Figma — именно они его придумали и создали. Идея была в том, чтобы оптимизировать время и вместо ручного размещения объектов делать это автоматически, с вариантами вертикальной и горизонтальной компановки. Таким образом, Auto Layout — это встроенный инструмент в Figma, с помощью которого можно легко и просто выравнивать элементы. По моему опыту могу сказать, что в процессе проектирования свойства одного компонента редко меняются.
У Роджи Кинга есть руководство на YouTube, где он объясняет этот хитрый трюк. Для этого создайте фрейм с нулевой высотой, поместите на него объекты, а затем установите высоту 0,001 для округления до 0. Сэкономьте время, скопировав стиль любого контейнера auto-layout с помощью сочетания клавиш OPTION + CMD / CTRL + C и вставив его с помощью OPTION + CMD / CTRL + V. Внутри фрейма auto-layout вы можете установить часть элементов, как фиксированные, а часть – со смешанными фиксированными и плавными настройками. Удерживайте ПРОБЕЛ при размещении объекта внутри auto format, чтобы расположить его так, как вам нужно, и избежать его автоматического размещения. Опять же, главный компонент слева состоит из экземпляров компонентов модуля (справа).
Що Робить Хороший Текстовий Набір Хорошим
Компоненты — это элементы, которые можно массово редактировать. Например, если вы создадите кнопку, сделаете из неё компонент, а затем скопируете, то при изменении цвета, размера и текста у главного компонента — копии также будут меняться. Затем нужно создать больше компонентов для разных форм и типов. Выберите все компоненты и нажмите «+» в правом углу кнопки. Затем Figma продублирует все выбранные компоненты, и нам нужно переименовать значение свойства. Как и со многими другими проблемами дизайна, конечный результат может показаться очевидным.
- Затем в этом родительском фрейме вы можете добавить auto-layout ко всем элементам.
- Это должно быть особенно полезно для тех, кто управляет дизайн-системой, поскольку это может повлиять на Auto Layout компонентов каскадирования.
- Ее можно использовать всякий раз, когда вам нужен компонент с переменным количеством повторяющихся элементов.
- Чем чаще вы будете использовать горячие клавиши auto structure, тем быстрее их применение войдет у вас в привычку.
- Но, как и в случае с любым другим инструментом, здесь имеется кривая обучения.
Объекты можно выровнять по горизонтали или вертикали, как и в предыдущей версии. Однако приятным дополнением стала возможность выровнять дочерние элементы фрейма auto-layout с помощью нового инструмента выравнивания. Самое главное, они сохраняют заданные внутренние отступы. По сути, это конец инструмента выравнивания в прежнем виде (хотя, он все еще находится в самом верху панели свойств справа). В предыдущих версиях Auto Layout выравнивание контролировалось на уровне дочерних объектов. Это означало, что вы могли иметь разные настройки выравнивания для разных дочерних объектов в рамках одного фрейма.
Этот совет позволяет объектам красиво располагаться за пределами фрейма auto-layout, что обычно невозможно, поскольку Figma не допускает отрицательных значений. Space between → автоматически определяет пространство, равномерно распределяя дочерние элементы. Этот совет позволяет размещать объекты за пределами auto structure, что, как правило, невозможно, потому что Figma не допускает отрицательных значений. Функция Auto Layout не учитывает пустое пространство, она учитывает только размер элементов внутри компонента. Однако, это не подходит для тех, кто использует подобную систему.
Наконец-то они позволяют индивидуально настраивать интервал!! Она очень ускорит наш рабочий процесс; Я просто не могу дождаться, чтобы применить ее к нашей дизайн-системе. Будучи дизайнером, вы можете представлять себя кем-то вроде безумного ученого, тщательно смешивающего все элементы, чтобы создать связное, визуально привлекательное целое. И как любой безумный ученый, вы можете быть перфекционистом и стремиться к тому, чтобы все было точно и идеально до пикселя.
Теперь можно переходить к созданию компонентов повторяющейся сетки. Допустим, вы хотите спроектировать выпадающий список фильтров с переменным количеством опций одного типа (чекбоксы или радиокнопки). Поместите ваш блок лейаута внутрь выпадающего списка и поменяйте базовый элемент на чекбокс.
Но, как и в случае с любым другим инструментом, здесь имеется кривая обучения. С помощью моего краткого руководства вы сошьете этого монстра без ошибок 🧟. Ниже вы можете увидеть страницу, которую я буду использовать в качестве примера. Это настоящая страница, которую я разработал и использую в проекте, над которым я работаю на Chainstack.com. В этом посте я остановлюсь только на компонентах, которые используют Auto Layout. Если вы не знакомы с концепциями атомарного дизайна, я настоятельно рекомендую вам сначала прочитать больше об атомарном дизайне.
Как мы узнали выше, сам фрейм компонента обрабатывает синий контейнер, поэтому все, что у нас есть внутри, это слои иконки и текста. Внутренний отступ устанавливается с помощью настроек справа. В нашем случае это отступ 18px слева и справа, и 9px сверху и снизу.
Работники Figma обнаружили, что пользователи практически не использовали данную фичу. Именно поэтому в ноябре 2020 года, элементы управления выравниванием были перемещены в родительский фрейм. Такой подход должен упростить работу автоматической компоновки.
Обычно эти свойства были определены на более ранней стадии (то есть в начале проекта), поэтому исключение их из таблицы может уменьшить ее размер. Кнопка – один из самых сложных компонентов дизайн-системы. Теперь с темной темой нужно удвоить количество компонентов. Определение всех свойств и их порядка очень важно, и, прежде чем предпринять следующий шаг, вы должны четко понимать, как вы хотите их структурировать. Помимо кнопок, Auto Layout особенно полезен при создании дизайнов с повторяющимися элементами интерфейса, такими как списки и меню. Вместо бесчисленных кликов мышью, чтобы переместить элементы в соответствующие места, вам достаточно просто перетащить их.
Распределение позволяет вам выбирать, как выровнять дочерние объекты внутри фрейма auto-layout. Точного размера можно добиться с помощью метода нулевого фрейма. Создайте 2 фрейма размером zero x zero пикселей и добавьте для них горизонтальный Auto Layout с параметром “Hug contents”. Ширина этого контейнера контролируется расстоянием между его дочерними элементами. Дублируйте этот фрейм и поверните его на ninety градусов, чтобы создать регулятор высоты.
В этом случае настройки макета устанавливаются в горизонтальное положение. Если я изменю их на вертикальное положение, они будут выглядеть так… Стрелки указывают, как будут выстраиваться элементы внутри фрейма с Auto Layout. Стрелка ↓ означает вертикальное выравнивание, а → — горизонтальное. Когда вы активировали у фрейма функцию Auto Layout, все объекты внутри начали подчиняться новым правилам и выстроились в линию.


